Agregar email corporativo a mi cuenta de GMAIL.COM
Con este tutorial, aprenderemos a agregar cualquiera de nuestros emails corporativos en nuestra cuenta de Gmail sin el uso de Gsuite.
Primero, nos vamos al icono de configuración de Gmail y hacemos click en Settings
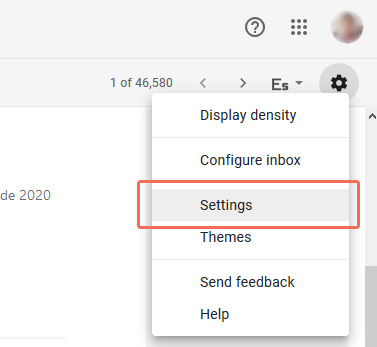
Vamos a la pestaña Accounts and Import
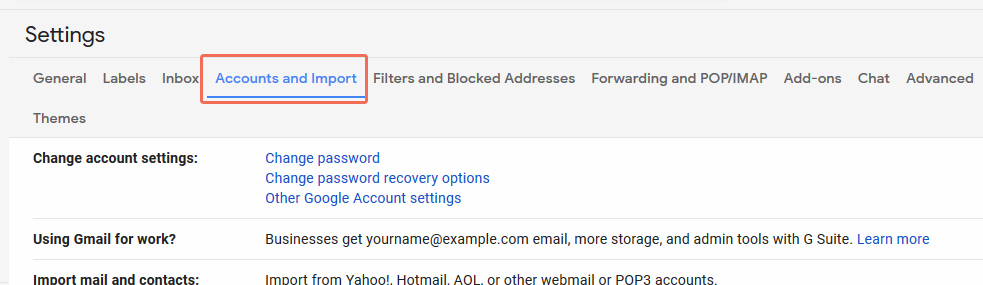
Y más abajo encontraremos el apartado para agregar cuentas de correo. Ahí tendremos un enlace que dice Add a mail account:
Esta podremos configurarla como POP3 únicamente. Lo importante será conocer los puertos que nos pedirá Gmail pronto.
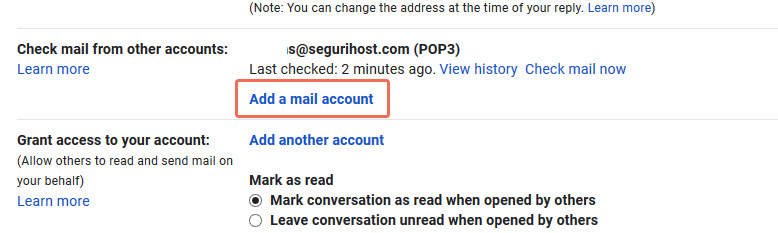
Se abrirá una nueva ventana como esta, donde tendremos que ingresar el email corporativo que queremos añadir y administrar desde nuestro GMAIL:

Probaremos con una cuenta de cliente: [email protected]. Luego de ingresado el correo, hacemos click en Next >>
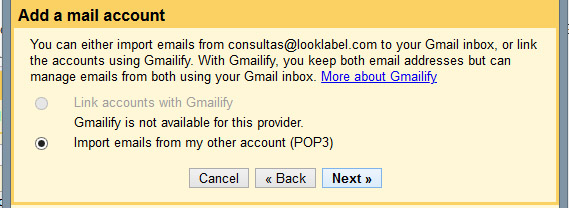
Hacemos click nuevamente en Next >>
Ahora será importante conocer los puertos para configurar nuestro correo de forma segura. En nuestro Webmail encontramos la opción de configurar dispositivos, lo que nos brinda la información que necesitamos.
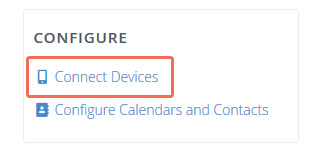
Esto nos envía a esta página que nos muestrala siguiente información:
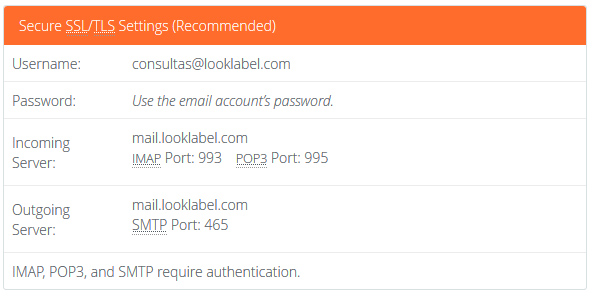
El servidor de salida o entrada, dependiendo del dominio, será siempre de la forma mail.DOMINIO.tld, es decir, si tu dominio es perritos.cl, los servidores de entrada y salida serán ambos mail.perritos.cl
Una vez conocida esta información, volvemos a la ventana de Gmail que teníamos antes y procedemos a agregar el nombre de usuario (este es el correo completo).
Aquí llenamos Username (Email completo), la clave, POP Server que ya vimos que es mail.nuestrodominio.tld, y el Puerto 995, porque es el puerto seguro de POP3 como veiamos en la foto anterior. Este puerto es igual para todo correo corporativo registrado en segurihost.com o segurishop.cl
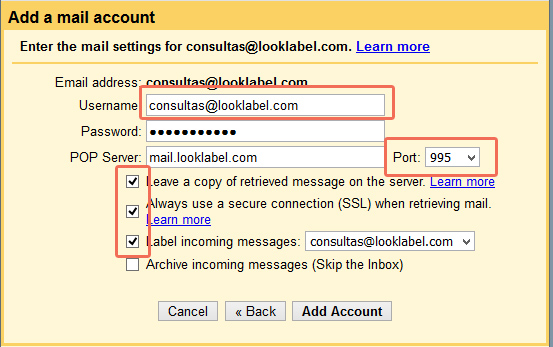
Luego las casillas son opcionales, excepto la de usar SSL, pero explicando un poco cada una:
1. La primera opción o checkbox nos permite dejar una copia en el servidor, aunque recibamos email en nuestro casilla de gmail.
2. La segunda es forzar siempre usar SSL. Dejar esta marcada.
3. La tercera opción nos crea una etiqueta especifica para los emails que recibamos en nuestro correo electronico que estamos agregando.
4. La cuarta opción es para archivar los correos, lo cual no recomiendo marcarla a menos que sepas encontrar los correos que se archivan. Si marcas esta casilla, los correos no quedarán en la bandeja de entrada.
Luego finalizamos haciendo click en el botón Add Account.
Se cerrará la ventana neva o popup y veremos algo como esto:
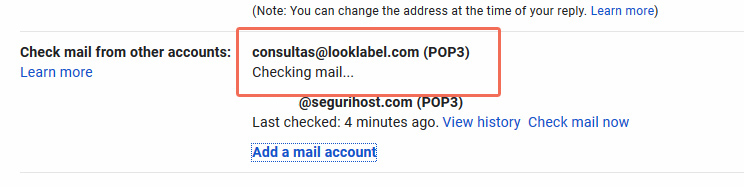
Esto tardará un poco y luego mostrará lo siguiente:
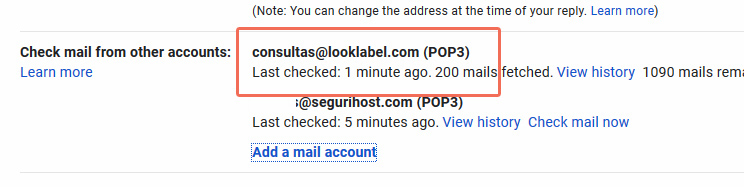
Con eso nuestra cuenta ya estará agregada a nuestro Gmail y podremos revisarlo desde aquí:
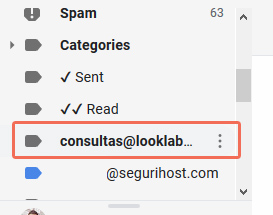
Si queremos ponerle un nombre personalizado a esta etiqueta, podemos ir a Settings nuevamente, luego en la pestaña Labels, vamos hacia abajo y vemos la etiqueta que se creó automáticamente:
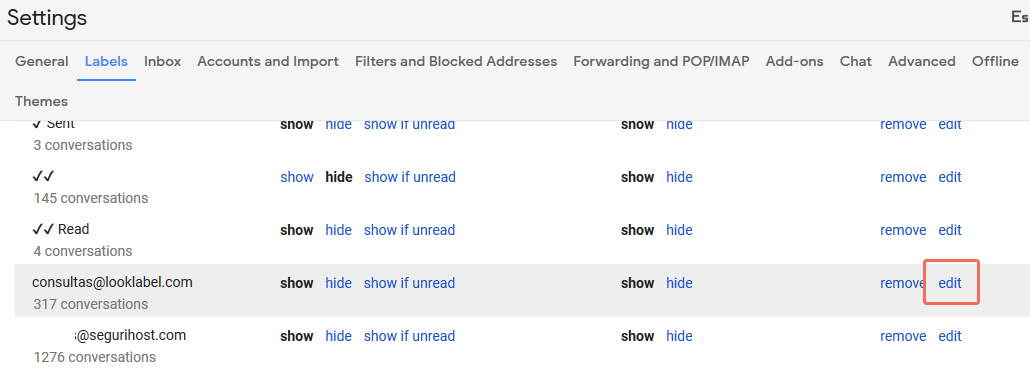
Hacemos click en Edit y veremos la siguiente ventana interna:
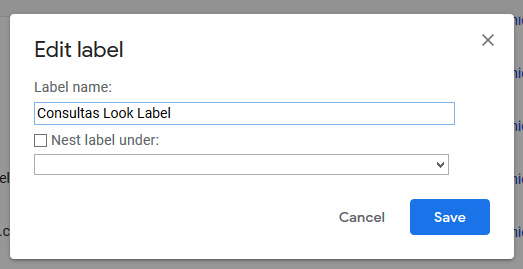
Y ahora para agregarle un color, vamos a la etiqueta misma y seguimos estos pasos:

Y seleccionamos color en Label color.
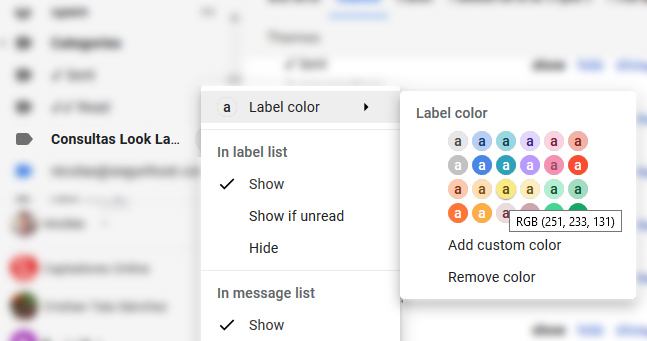
Y con esto finalizamos todo lo necesario. Los correos ahora llegarán a esa etiqueta como también a la bandeja de entrada, pero con la etiqueta marcada para nosotros diferenciar de donde viene el correo.
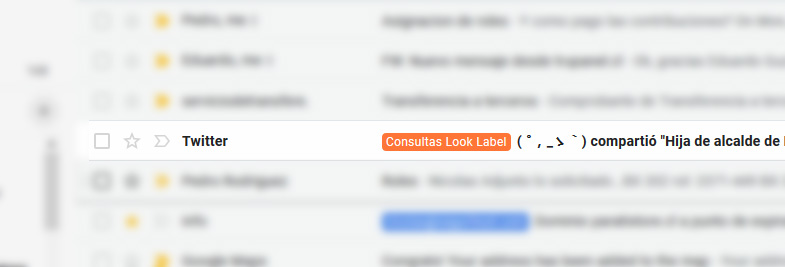
Podremos también enviar correos desde nuestro email corporativo en Gmail:
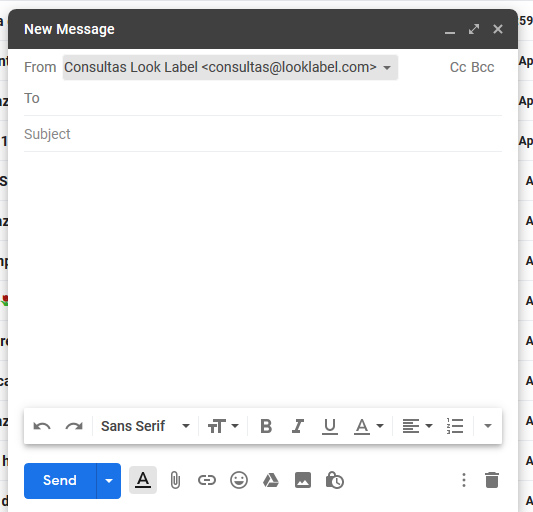
Todo este trabajo no quiere decir que el envío de emails ahora funcione detrás o con el soporte del servidor de Google y eso marca la diferencia con Gsuite. Con Gsuite nosotros utilizamos los servidores de entrada y salida de Google. Con esta otra técnica nosotros usamos el servidor de nuestra web para enviar y recibir correos, pero con el intermediario de Gmail (Google).
14/04/2020 Visitas: 4553
