Configurar Microsoft Outlook 2016
Paso 1- Abra Outlook 2016
Haga clic en 'File' en la esquina superior izquierda.
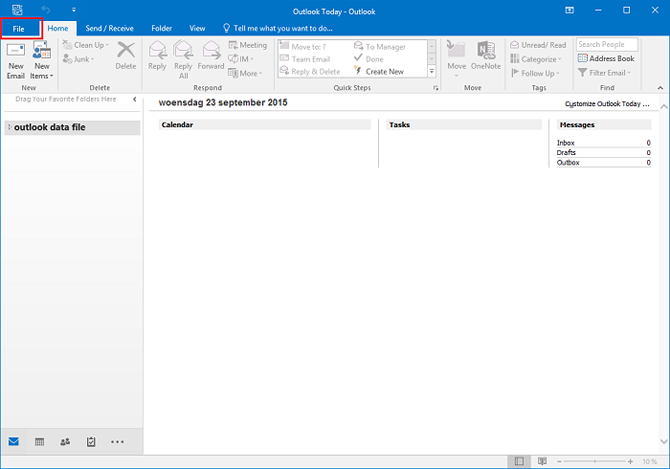
Paso 2- haga clic en Añadir cuenta
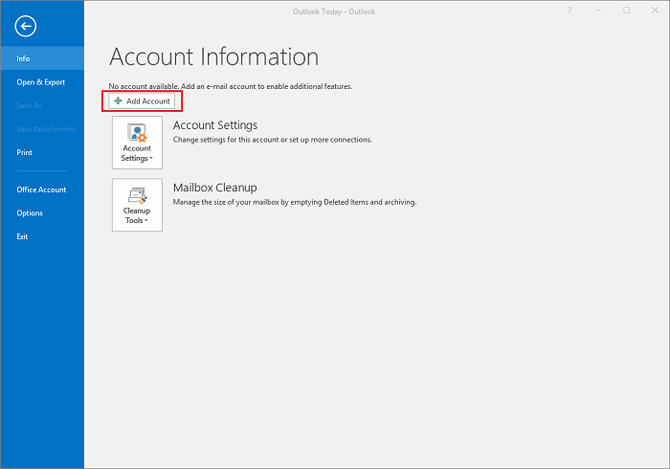
Paso 3 - Ingrese sus datos
- Ingrese su nombre , Dirección de correo electrónico y la Contraseña de su cuenta de correo electrónico.
- Haga clic Siguiente.
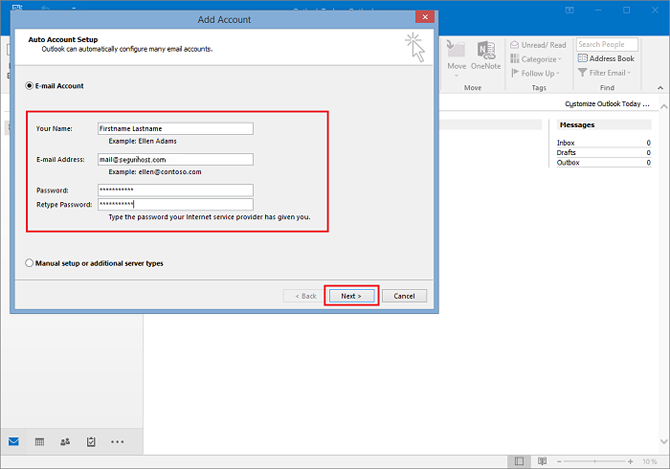
Paso 4 - Configure su cuenta
- Espere mientras Outlook completa la instalación.
- Marque la casilla para Cambiar la configuración de la cuenta y haga clic en Siguiente .
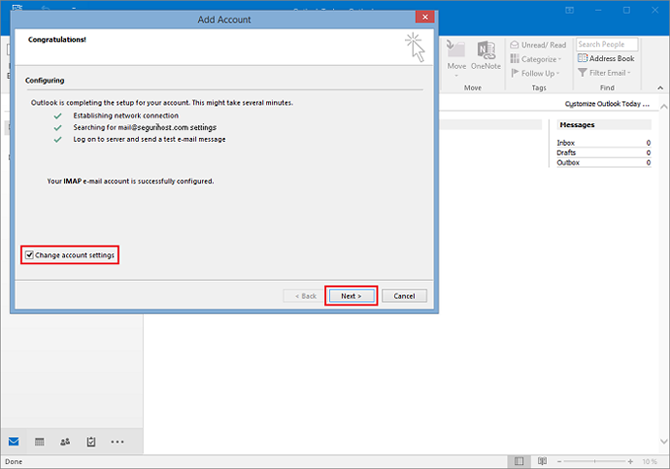
Paso 5 - Más ajustes
Servidor de entrada: mail.segurihost.net
Servidor de salida: mail.segurihost.net
Ejemplo: Si tu dominio es holadomain.cl, entonces indicas mail.holadomain.cl
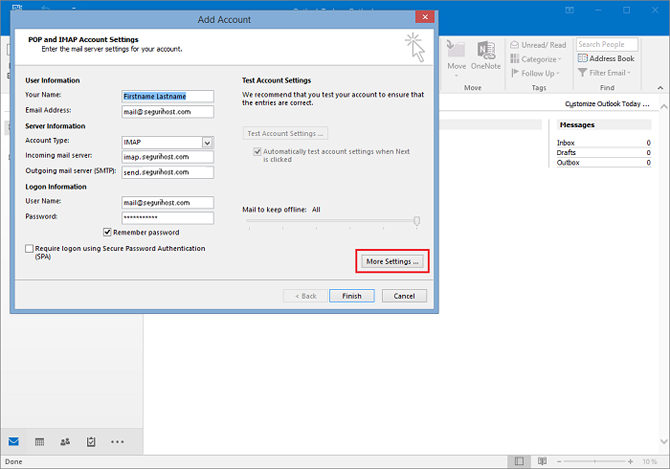
Paso 6 - Ingrese la ruta de la carpeta raíz
- Haga clic en el botón Avanzado.
- Ingrese Buzón como ruta de la carpeta raíz y haga clic en Aceptar.
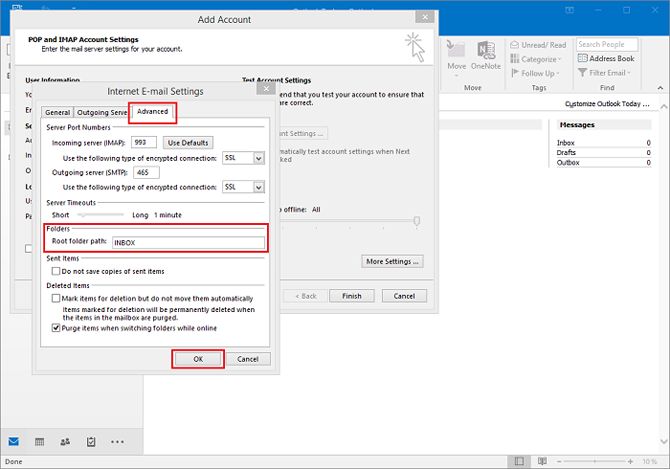
Puertos con SSL:
Entrada (POP3): 995
Entrada (IMAP): 993
Salida (SMTP): 465
Paso 7 - Instalación completa
- Haga clic Finalizar, Outlook probará ahora la configuración de la cuenta enviando un mensaje de prueba.
- Pulse en Cerrar cuando se completen las pruebas.
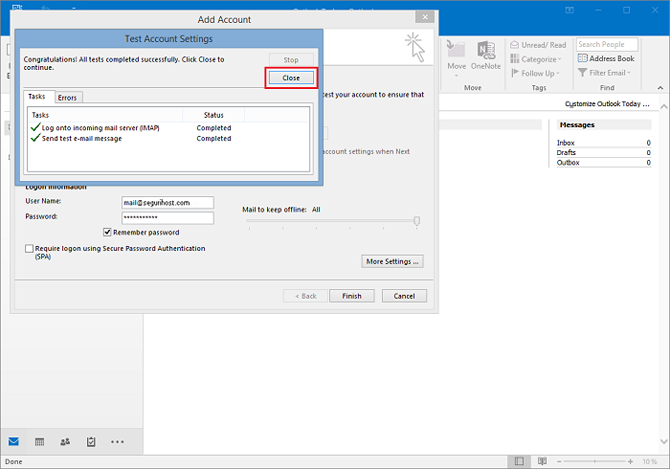
¡Felicidades! Usted ha terminado.
17/02/2022 Visitas: 5416
